Excel 2013. Formato condicional.
En este primero, tenemos una lista de vendedores con los gastos, ingresos y los beneficios o pérdidas que generan en el mes de enero. Si miramos la lista de totales, a simple vista, no vemos claramente que agentes gastan más de lo que ingresan. Para solucionarlo, podemos utilizar el “Formato condicional”. Lo que haremos es que cuando un vendedor gaste más de lo que ingresa, entonces, la celda se pondrá en naranja y cuando ingrese más de lo que gasta, la celda se pondrá en verde.
Para ello, seleccionamos todos los datos donde queremos incluir el formato condicional y nos dirigimos a “Inicio>Formato condicional”. Tenemos varias opciones para dar el Formato. Nosotros utilizaremos la opción “Nueva regla”.
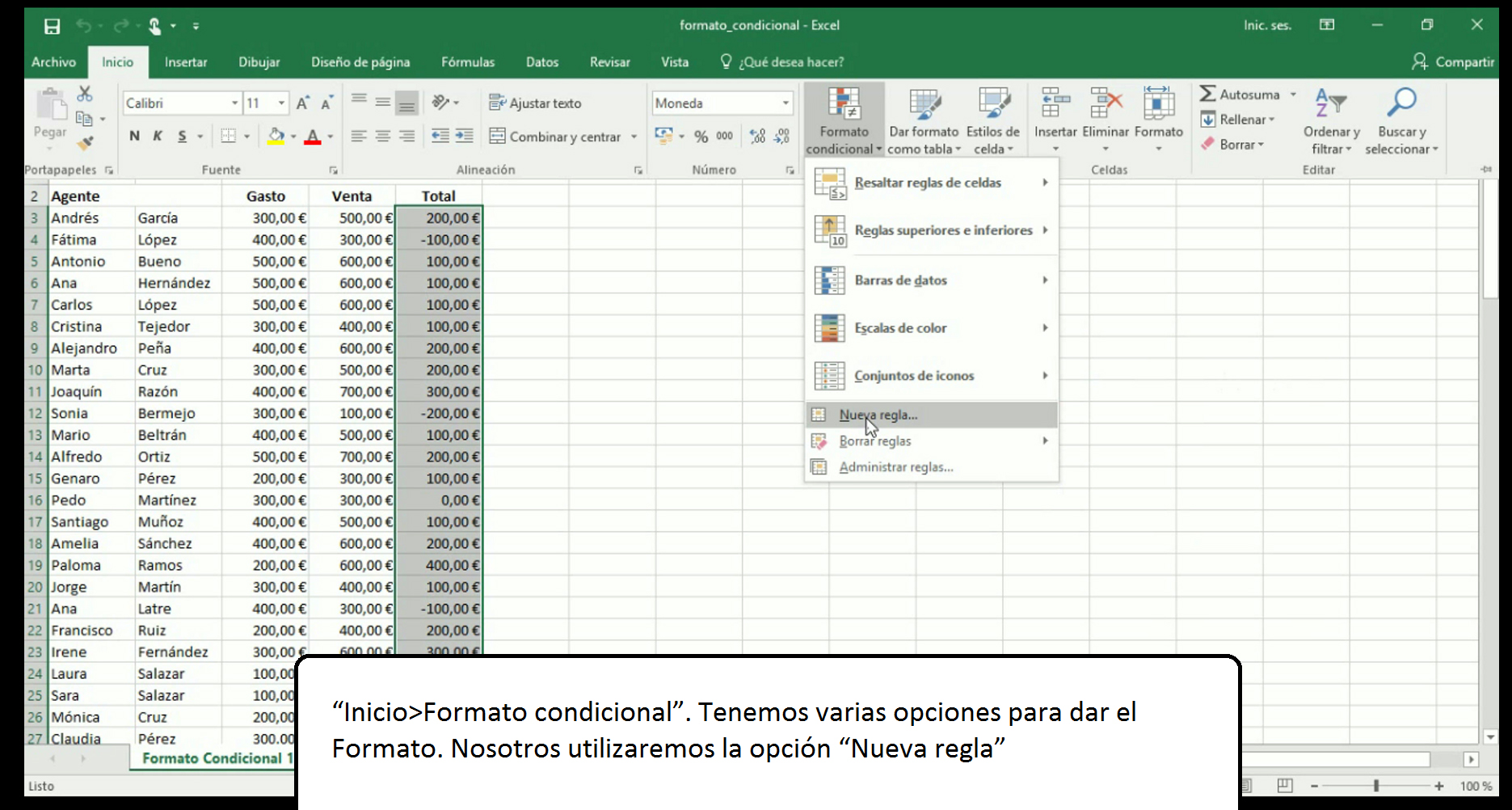
En la caja que aparece tenemos que seleccionar la regla que queremos utilizar. En nuestro caso nos interesa la segunda: “Aplicar Formato únicamente a las celdas que contengan”. Nos dirigimos a la parte inferior de la caja y dejamos tal cual el dato “Valor de la celda” y pinchamos en el desplegable siguiente seleccionando “mayor que”. En la caja siguiente escribimos “0”.
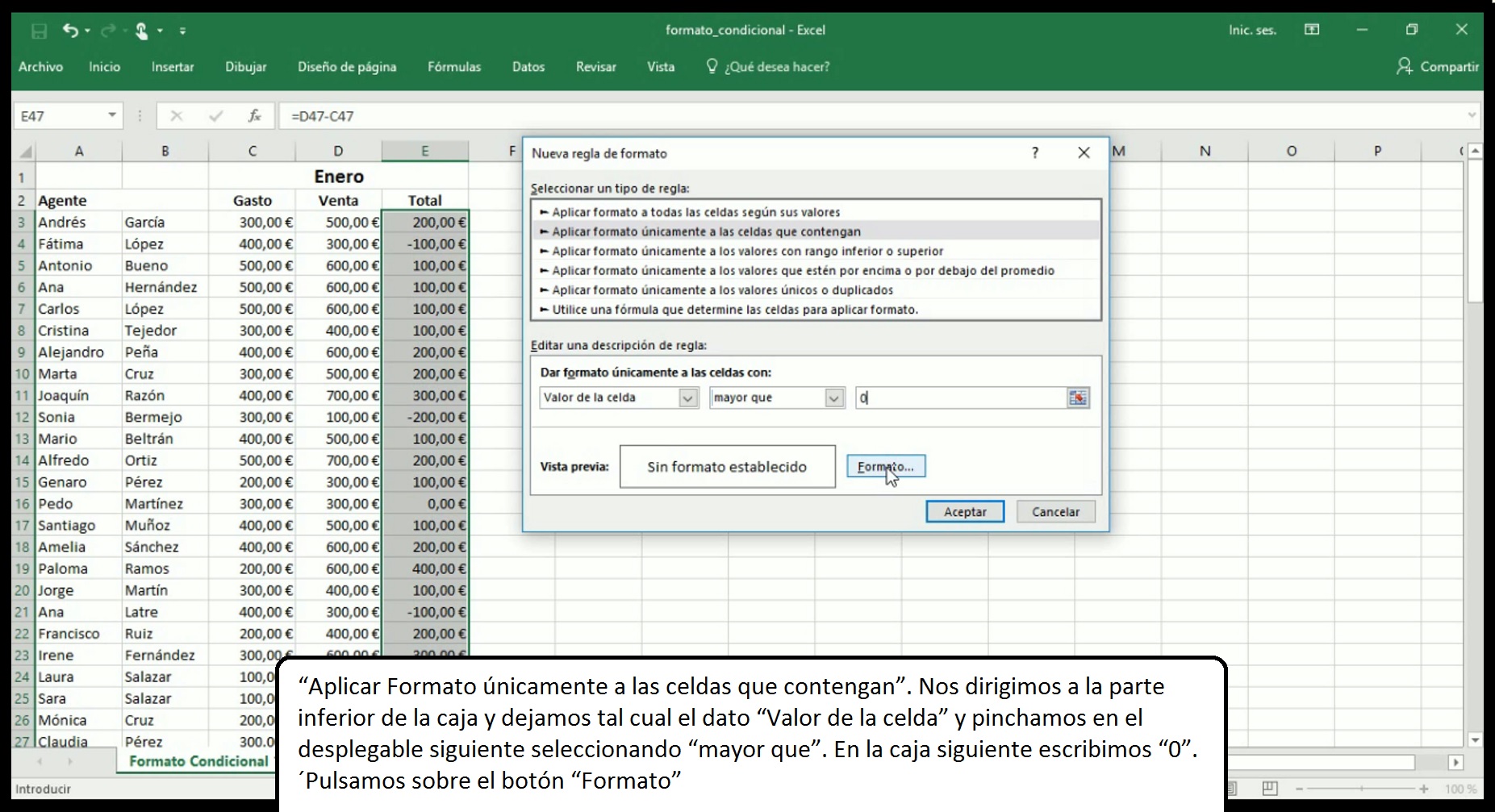
Pulsamos sobre el botón “Formato” y aquí, en la pestaña relleno, seleccionamos, por ejemplo, el color verde. Pulsamos “Aceptar” y otra vez “Aceptar”. Vemos que todas las celdas en las que se ingresa más de lo que se gasta, se ponen verdes.
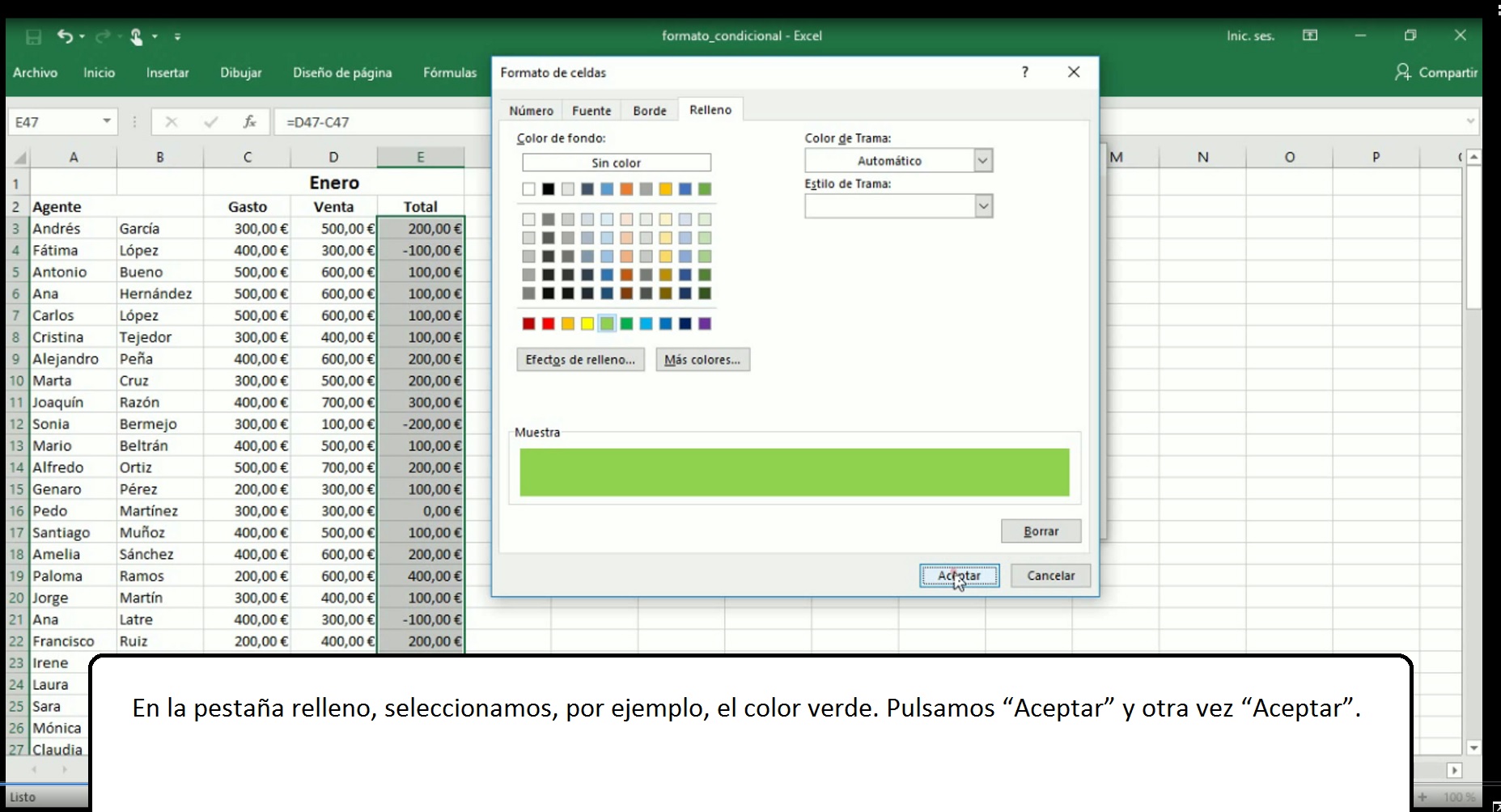
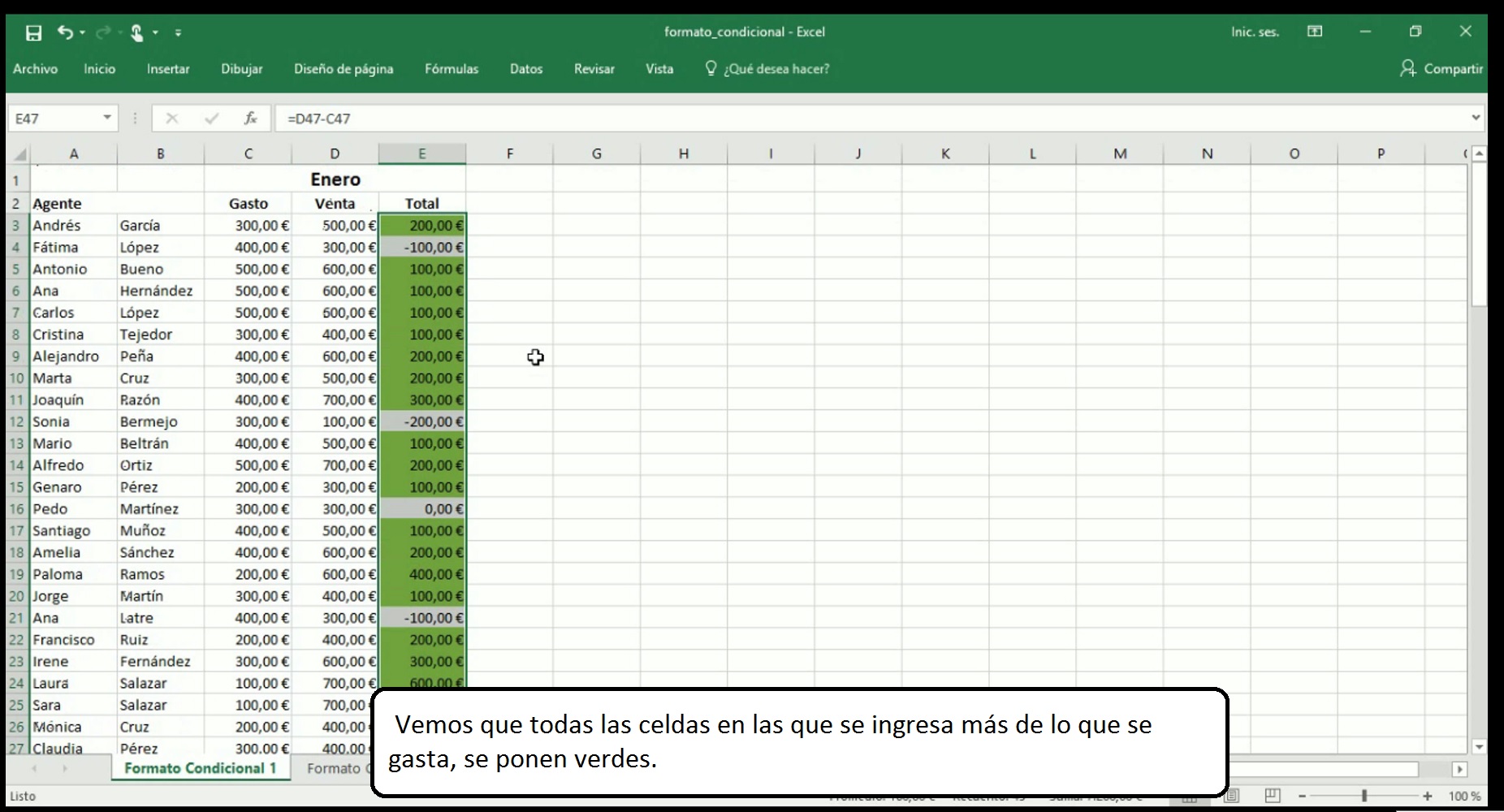
Como también queremos que se pongan las celdas en naranja si el agente gasta más de lo que ingresa, repetimos el proceso: “Inicio>Formato condicional”. Ahora en vez de hacerlo como antes lo haremos de otra manera. No pulsamos “Nueva regla” y nos dirigimos a “Administrar reglas”.
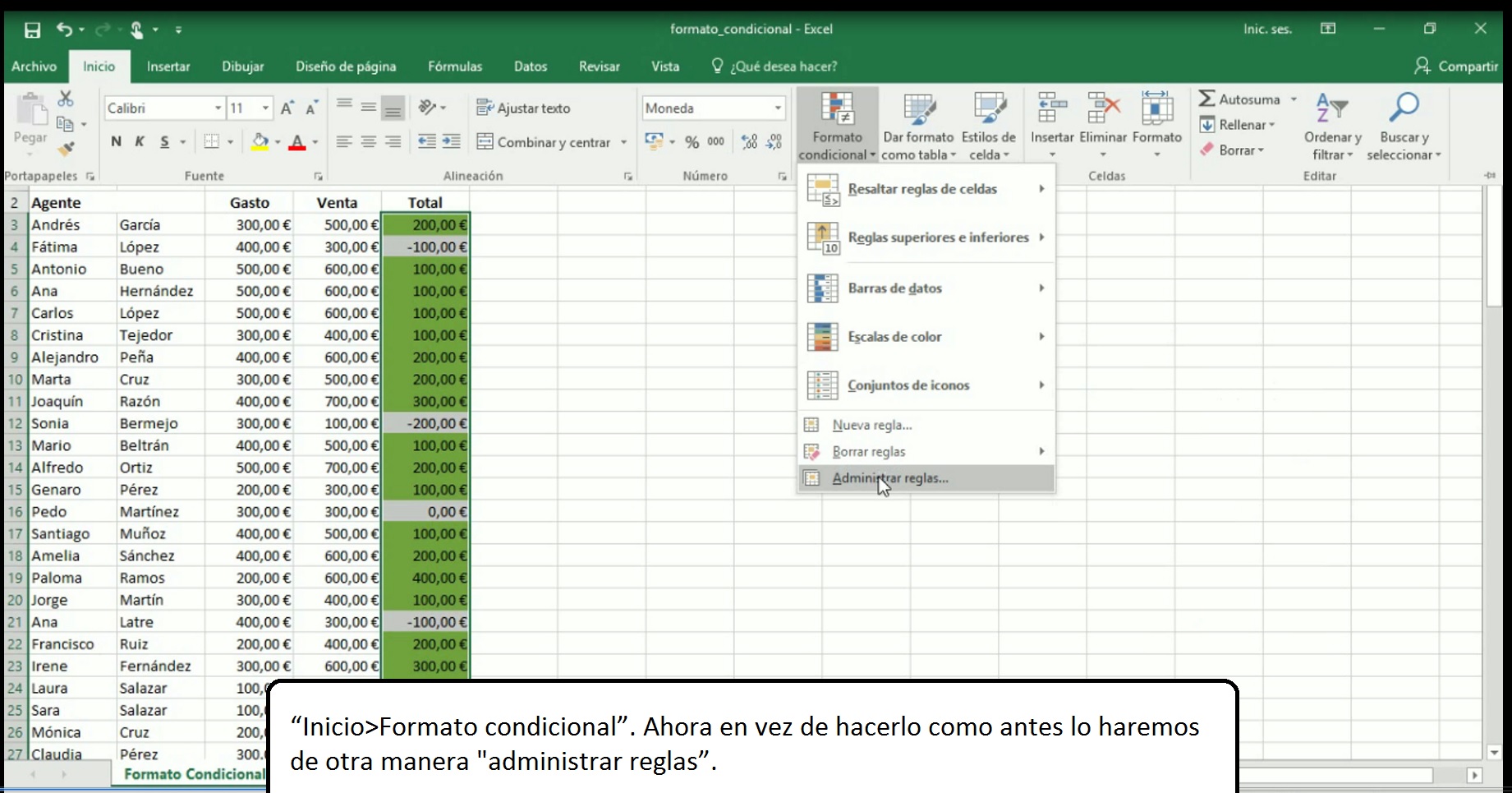
Ahí nos aparece la regla creada anteriormente. Pulsamos sobre “Nueva regla”.
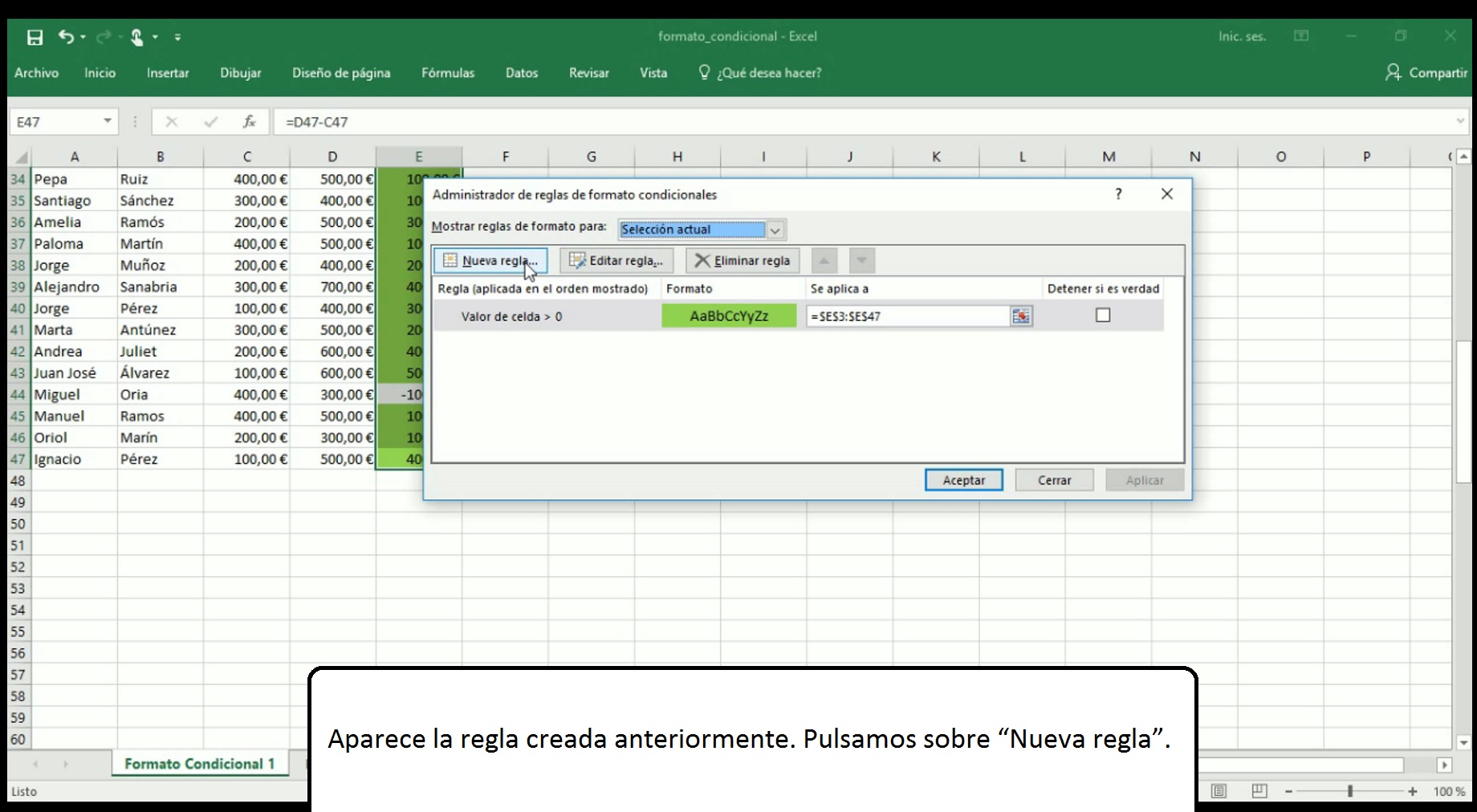
Volvemos a seleccionar “Aplicar Formato únicamente a las celdas que contengan” y esta vez en la parte inferior seleccionamos “menor que”. Escribimos “0” y pulsamos “Formato”. En relleno seleccionamos el naranja y pulsamos “Aceptar” y otra vez “Aceptar”. Aplicamos y volvemos a “Aceptar”.
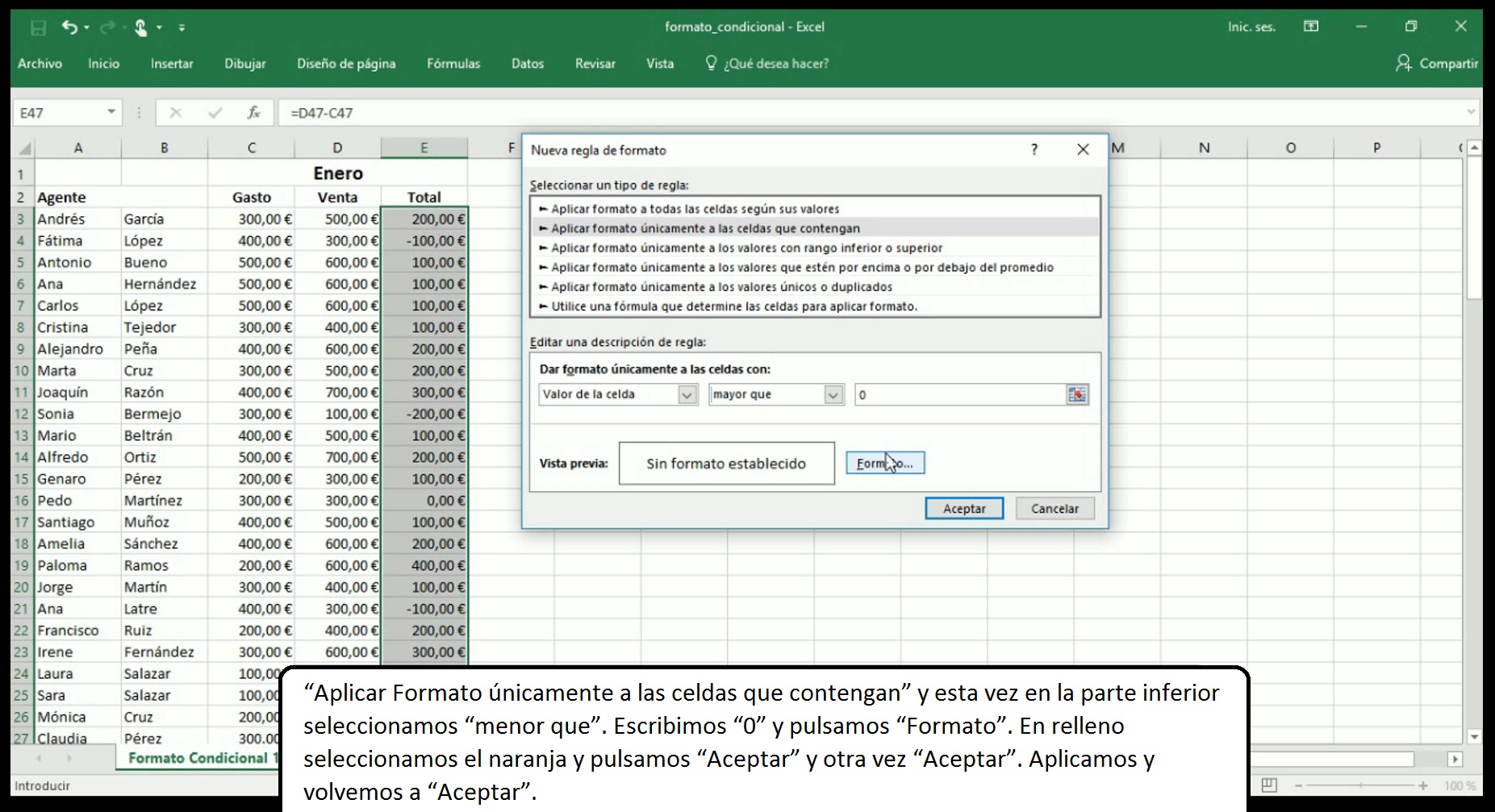
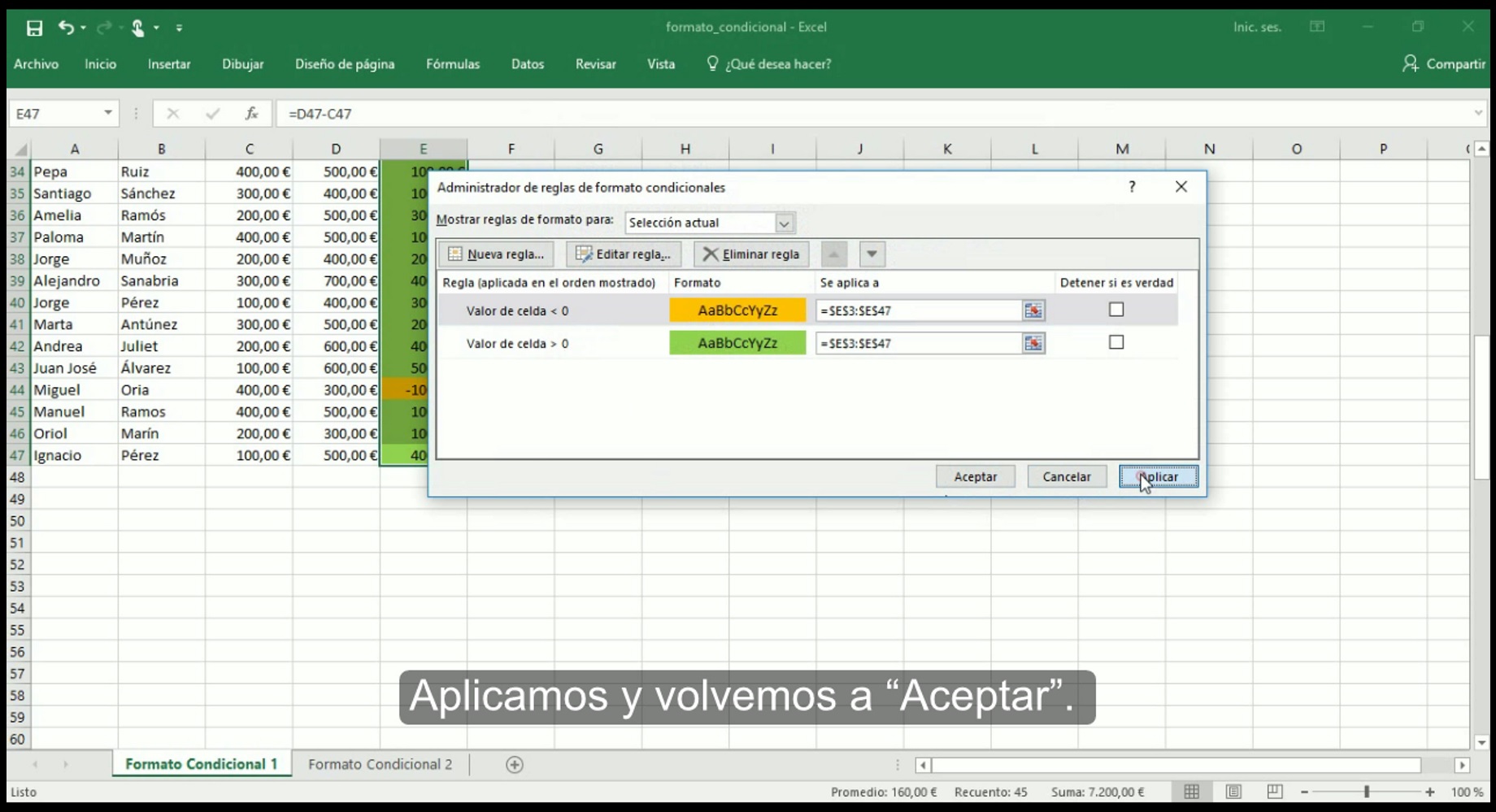
Ahora podemos ver de un simple vistazo quien genera ingresos, quien genera pérdidas y quien se queda a cero.
Veamos otro ejemplo: tenemos las temperaturas medias de 12 meses durante 6 años en la ciudad de Burgos y queremos saber en qué año y mes tuvimos la temperatura más alta y la más baja. A simple vista es complicado verlo; sin embargo, el Formato condicional nos va a ayudar. Seleccionamos todo el rango de datos y pulsamos en “Inicio>Formato condicional>Administrar reglas>Nueva regla”.
Esta vez seleccionamos “Aplicar Formato únicamente a los valores con rango inferior o superior”. En “Aplicar Formato” dejamos “Superior” y, como ves, aparece por defecto 10. Si lo dejásemos así nos mostraría las 10 temperaturas más altas del rango. Pero como nosotros queremos la más alta escribimos 1. En “Formato” seleccionamos, por ejemplo, un relleno de color rojo y un tipo de fuente de color blanco y pulsamos 2 veces “Aceptar”.
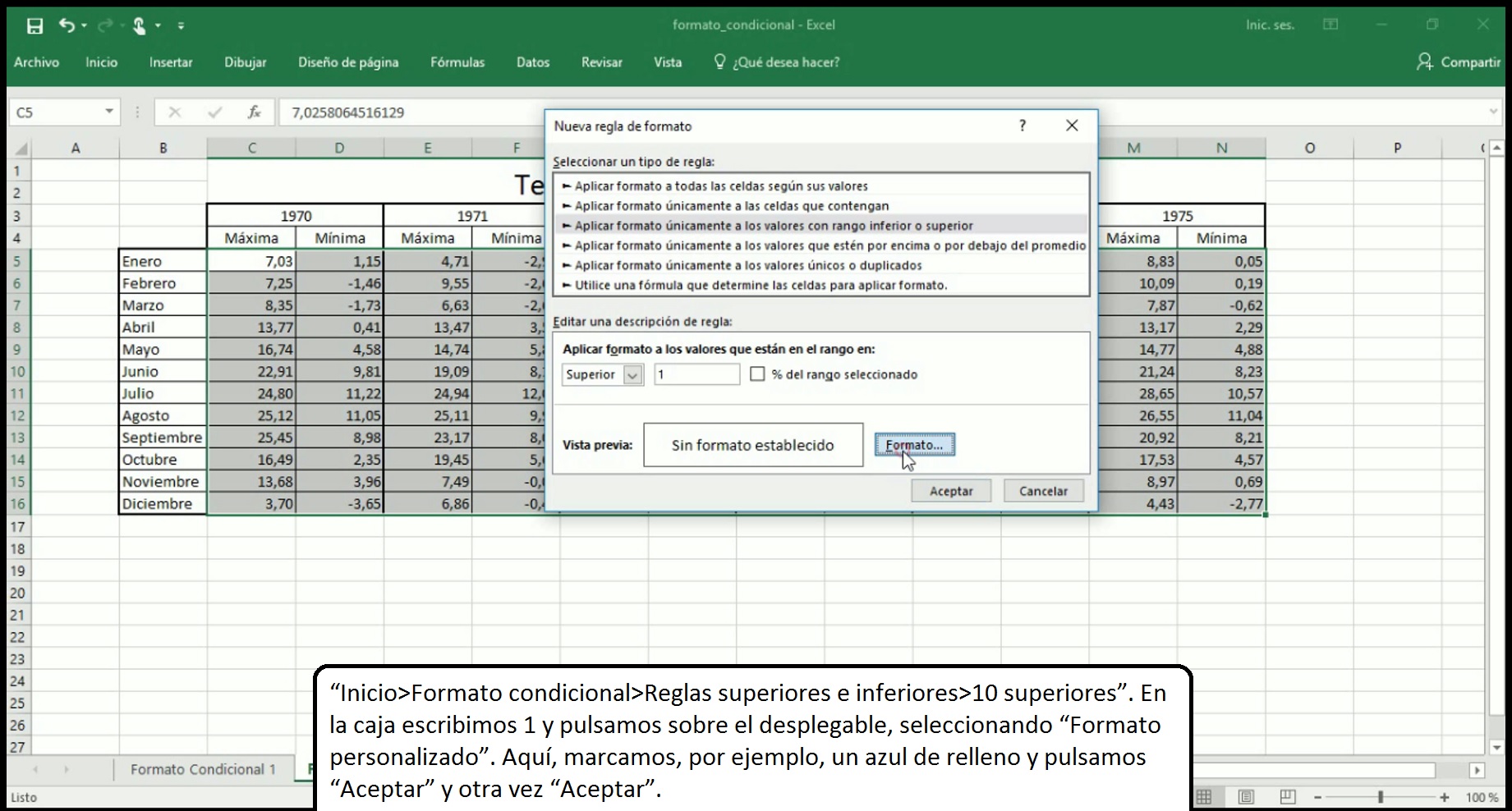
Ahora vamos a crear la regla de temperatura más baja. Pulsamos “Nueva regla”, seleccionamos “Aplicar Formato únicamente a los valores con rango inferior o superior”. En “Aplicar Formato” establecemos “Abajo” y escribimos 1 porque sólo queremos la temperatura más baja. En “Formato” seleccionamos un relleno de color azul y pulsamos 2 veces “Aceptar”. Pulsamos “Aplicar”, otra vez “Aceptar” y ya tenemos la temperatura más alta y baja de esos 6 años. Si cambiamos un dato vemos que la presentación de la información cambia.
Todas las reglas se pueden combinar unas con otras. Si volvemos al primer ejemplo, podemos ver quién vende más y quién es el que más gasta. Hagámoslo de otra manera, aunque nos llevará al mismo sitio:
Seleccionamos el rango de datos y nos dirigimos a “Inicio>Formato condicional>Reglas superiores e inferiores>10 superiores”. En la caja escribimos 1 y pulsamos sobre el desplegable, seleccionando “Formato personalizado”. Aquí, marcamos, por ejemplo, un azul de relleno y pulsamos “Aceptar” y otra vez “Aceptar”.
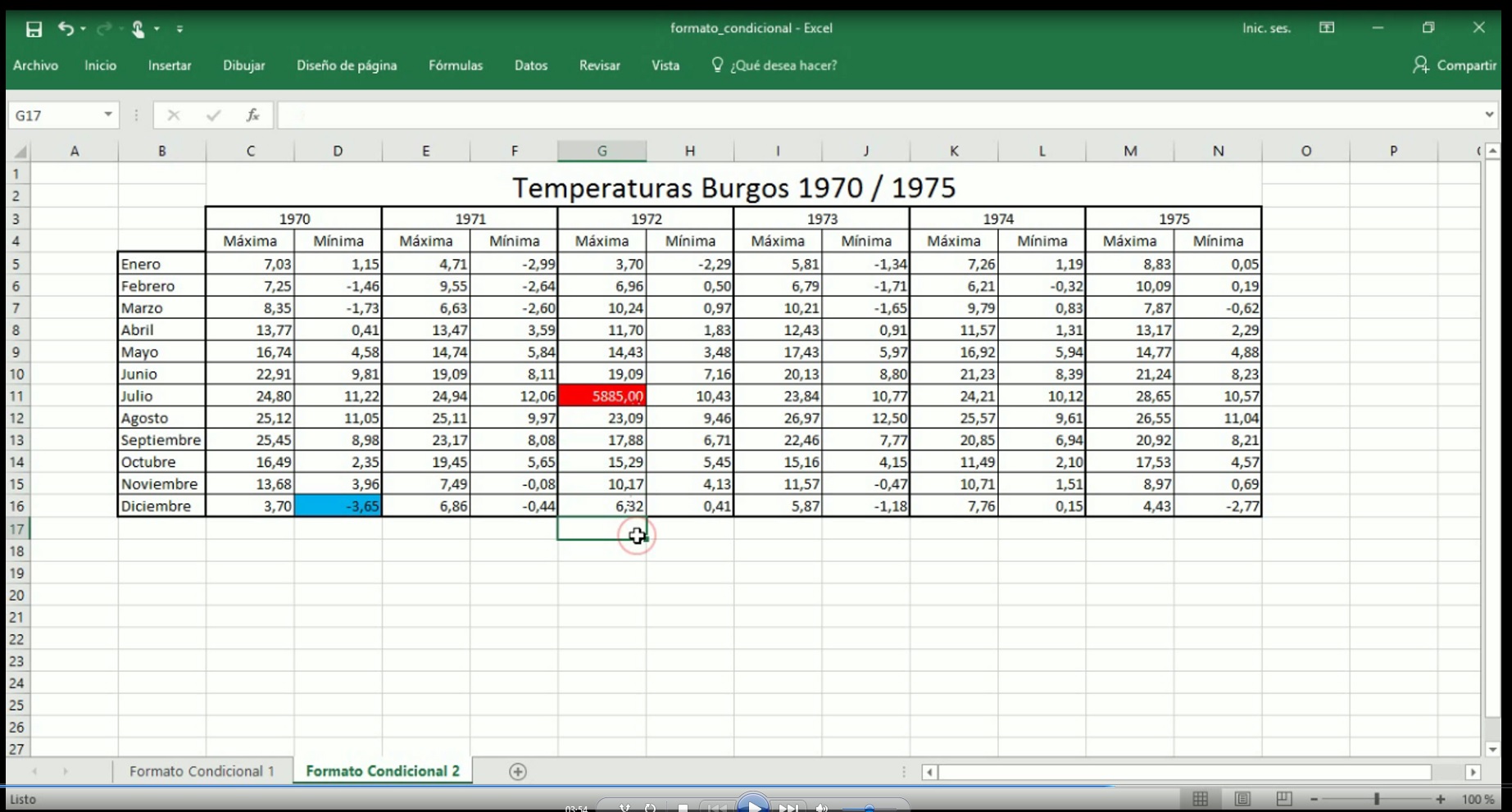
Para el que más gasta hacemos lo mismo, “Inicio>Formato condicional” pero en “Reglas superiores e inferiores” seleccionamos “10 inferiores”. Establecemos 1 y en “Formato personalizado” seleccionamos un relleno rojo y pulsamos 2 veces “Aceptar”.
Ahora podemos ver quien vende o gasta más y además que las dos mejores vendedoras son Laura y Sara y el peor, Enrique.
Formato condicional tiene muchas opciones de configuración. He intentado mostrarte que además se puede llegar a la herramienta muy útil para visualizar información importante muy rápidamente.
Si quieres adquirir más conocimientos de Excel o del paquete Office, pincha aquí
Aprendeteca. Entra y aprende.
COMENTARIOS
- Publicado el día Fantástico el blog. Muy bueno. Muchas gracias. David





