Cómo pasar datos de Word a Excel
En nuestro caso, tenemos una lista con nombre, apellidos y número de teléfono de un conjunto de clientes.
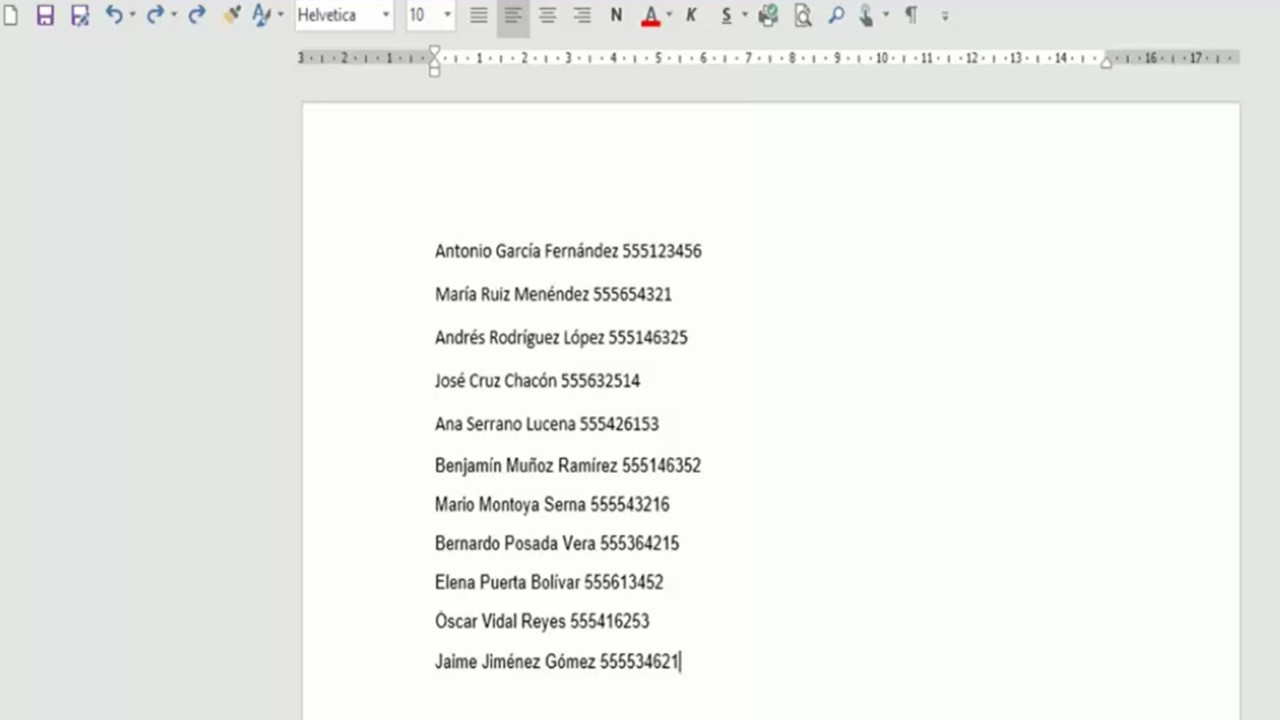
Como queremos manipularlos, nos va a resultar más cómodo trabajar con Excel que con Word.
Si cogemos la lista, la copiamos y la pegamos en Excel, veremos que efectivamente se pegan todos los datos, pero se pega cada fila de Word en una celda de Excel de tal forma que, cada celda contiene nombre, 2 apellidos y número de teléfono por lo que no podremos manipular los datos a nuestro antojo.
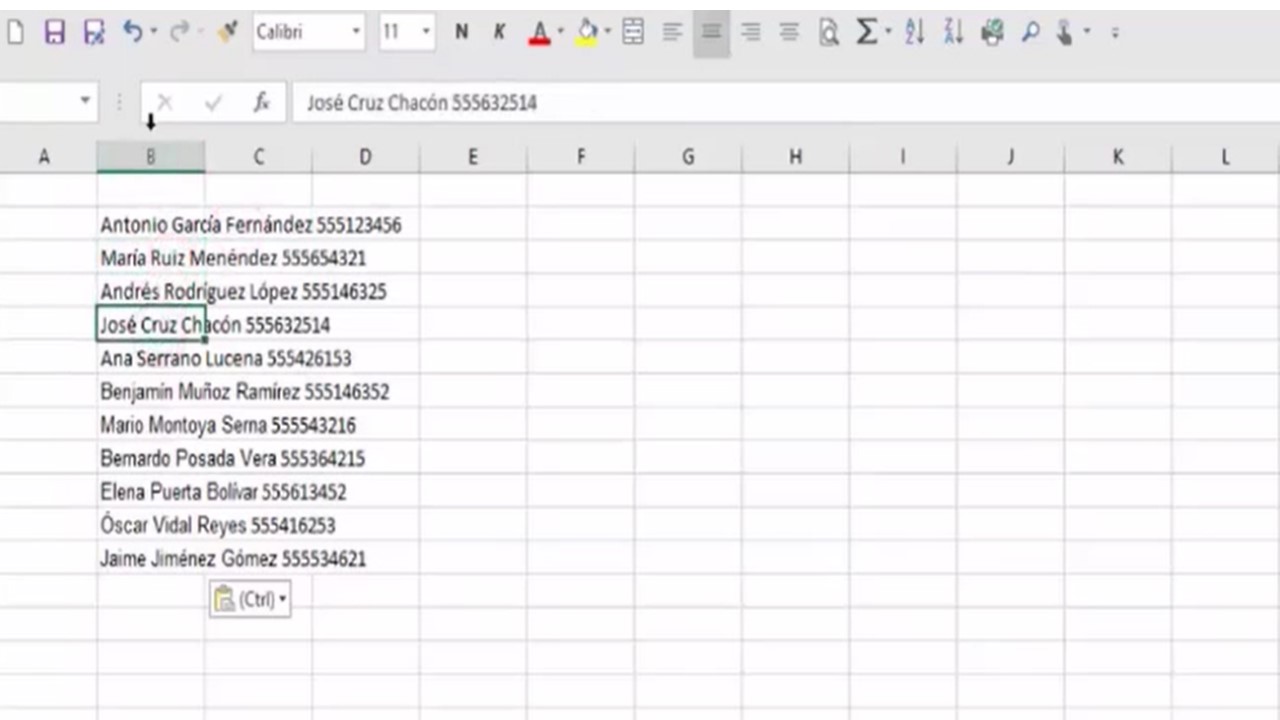
Lo ideal sería que cada dato quedara en una celda de Excel. Para conseguirlo, volvemos a nuestro documento de Word, seleccionamos los datos y pulsamos sobre “Insertar” > ”Tabla” > ”Convertir texto en tabla”.
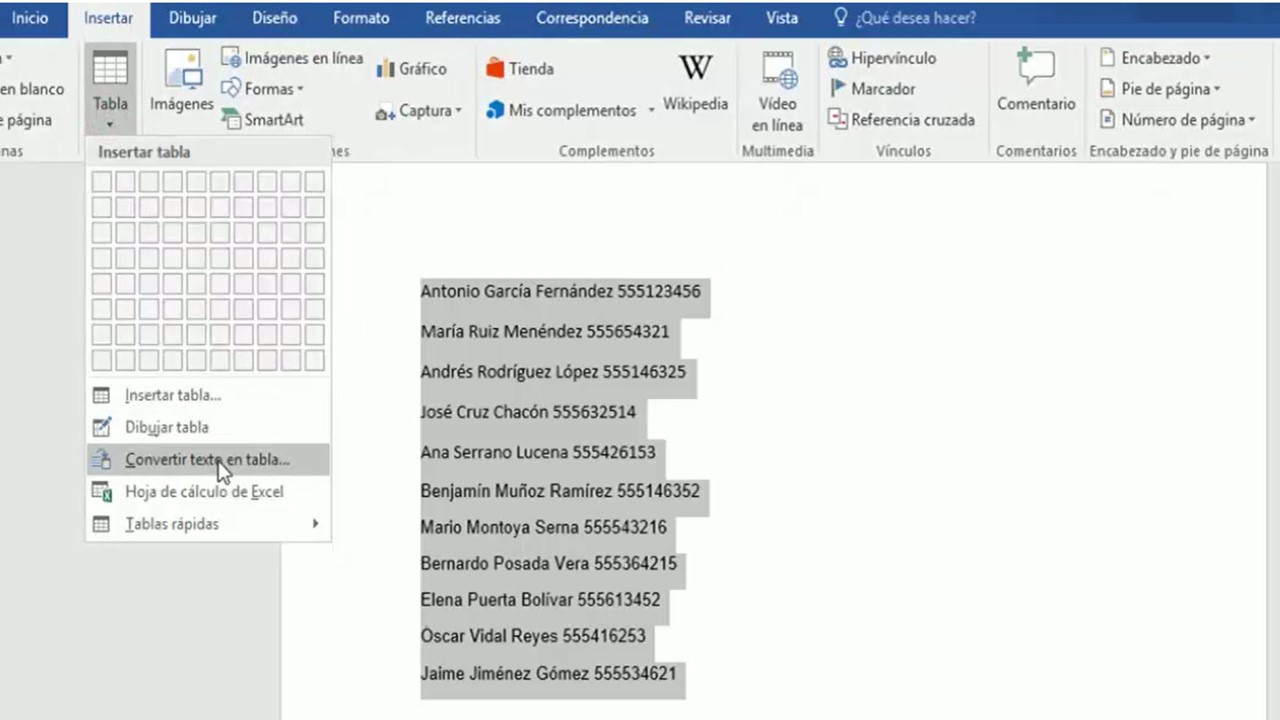
En el desplegable que aparece, modificaremos “número de columnas”, que en nuestro caso son 4: 1 nombre, 2 apellidos y 1 número de teléfono y, en “Separar texto en” seleccionamos” Otro”. En la caja de texto introduciremos un espacio en blanco, que es lo que separa cada dato del siguiente. Pulsamos “Aceptar” y comprobamos que nos ha transformado la lista en una tabla típica de Excel insertada en nuestro documento de Word.
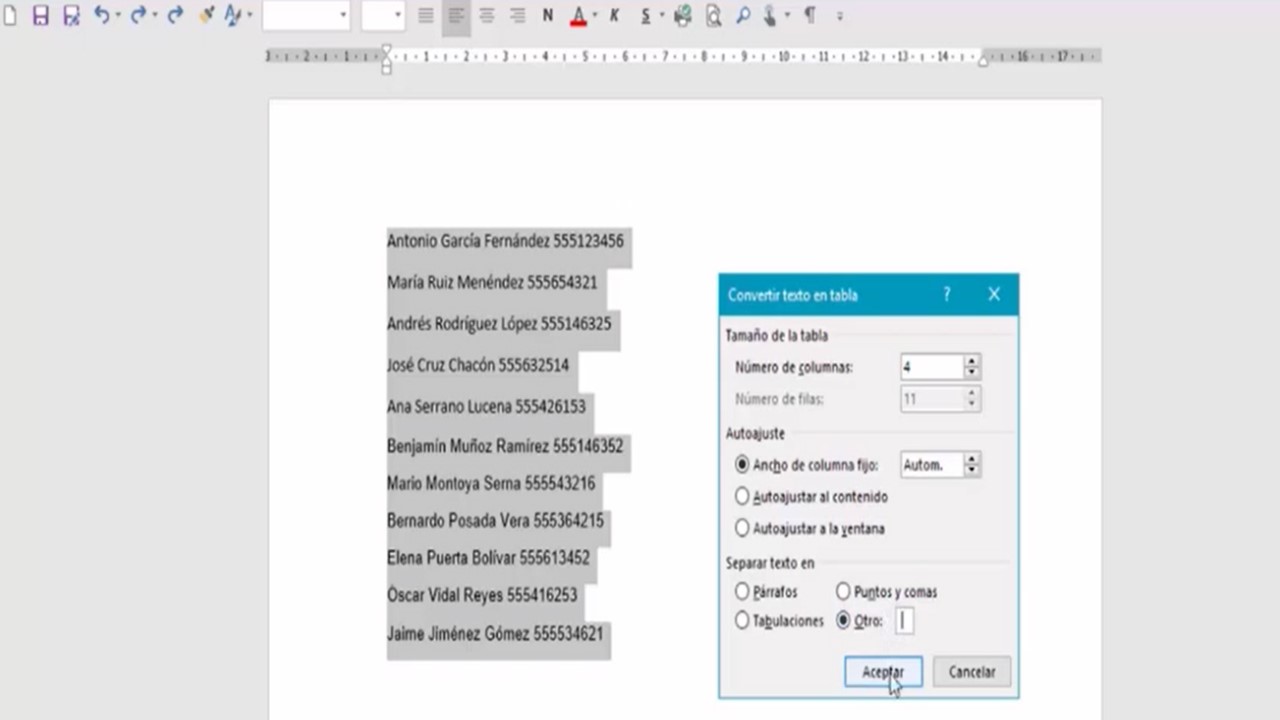
Si copiamos esta tabla, nos dirigimos a Excel y la pegamos, ya tendremos la tabla tal y como queríamos con un dato en cada celda. De esta forma podremos manipular los datos y colocarlos, por ejemplo, por orden alfabético.
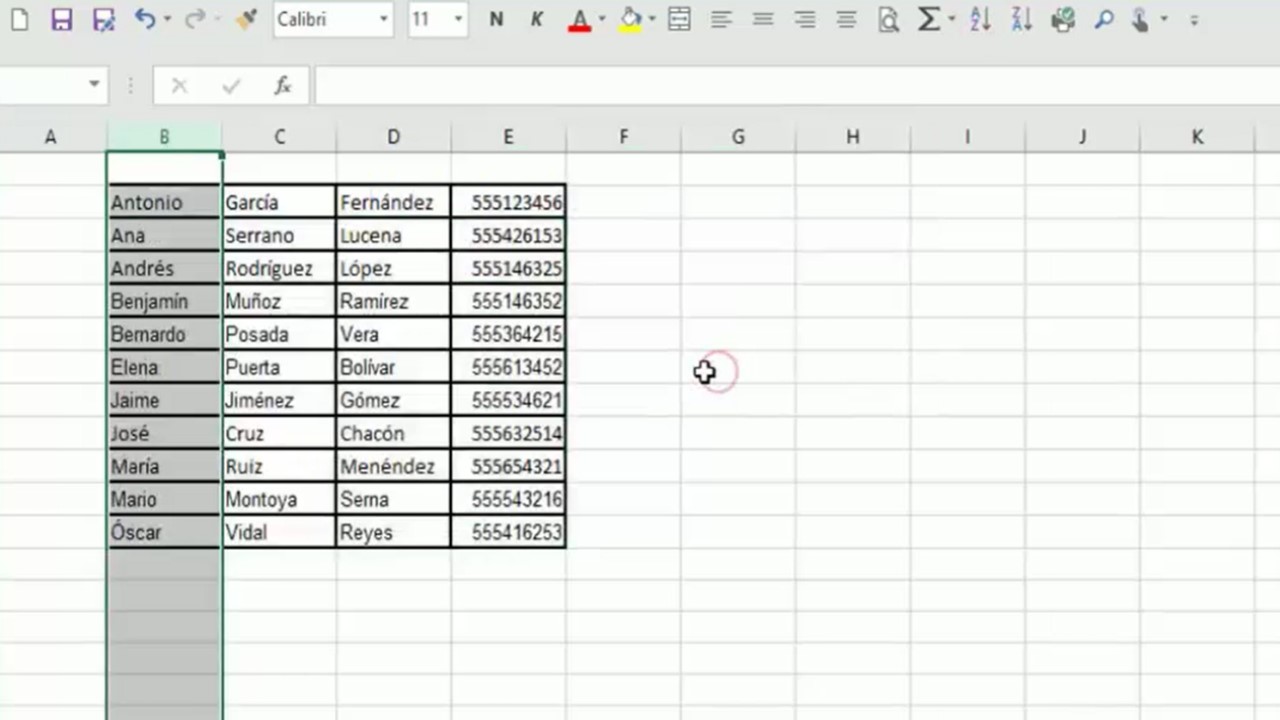
Si quieres adquirir más conocimientos de Excel o del paquete Office, pincha aquí
Aprendeteca. Entra y aprende.
COMENTARIOS
- Publicado el día Súper, qué buen ejemplo, hoy aprendí algo y sobre todo una duda menos de un sin fin... Gracias!!! Eduardo





