Cómo insertar un gráfico en Excel
Un gráfico nos va a permitir visualizar la información de manera más clara y dinámica.
En nuestro ejemplo, tenemos los gastos típicos de una familia: luz, agua, gas...
Para crear el gráfico, seleccionamos los datos y nos dirigimos a “Insertar” y desde ahí a” Gráficos recomendados”.
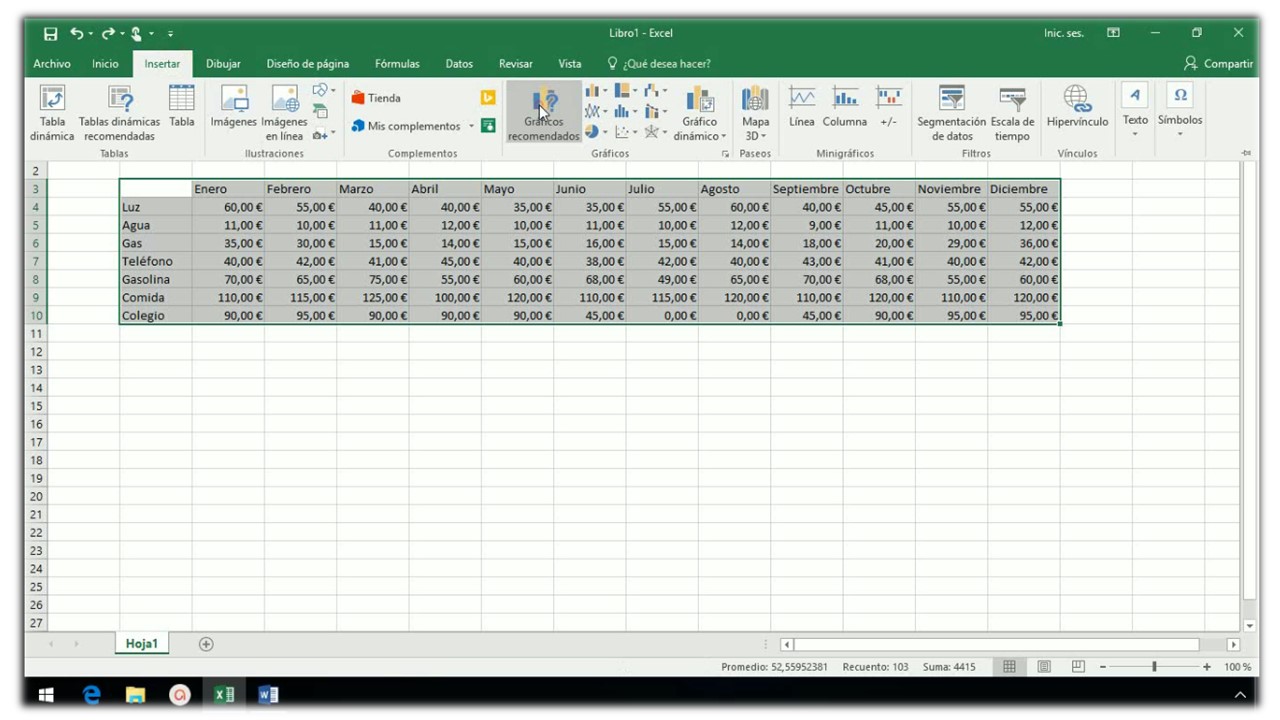
En el cuadro que aparece tenemos la pestaña “Gráficos recomendados”, en la que Excel nos sugiere unos gráficos, y la pestaña “Todos los gráficos”.
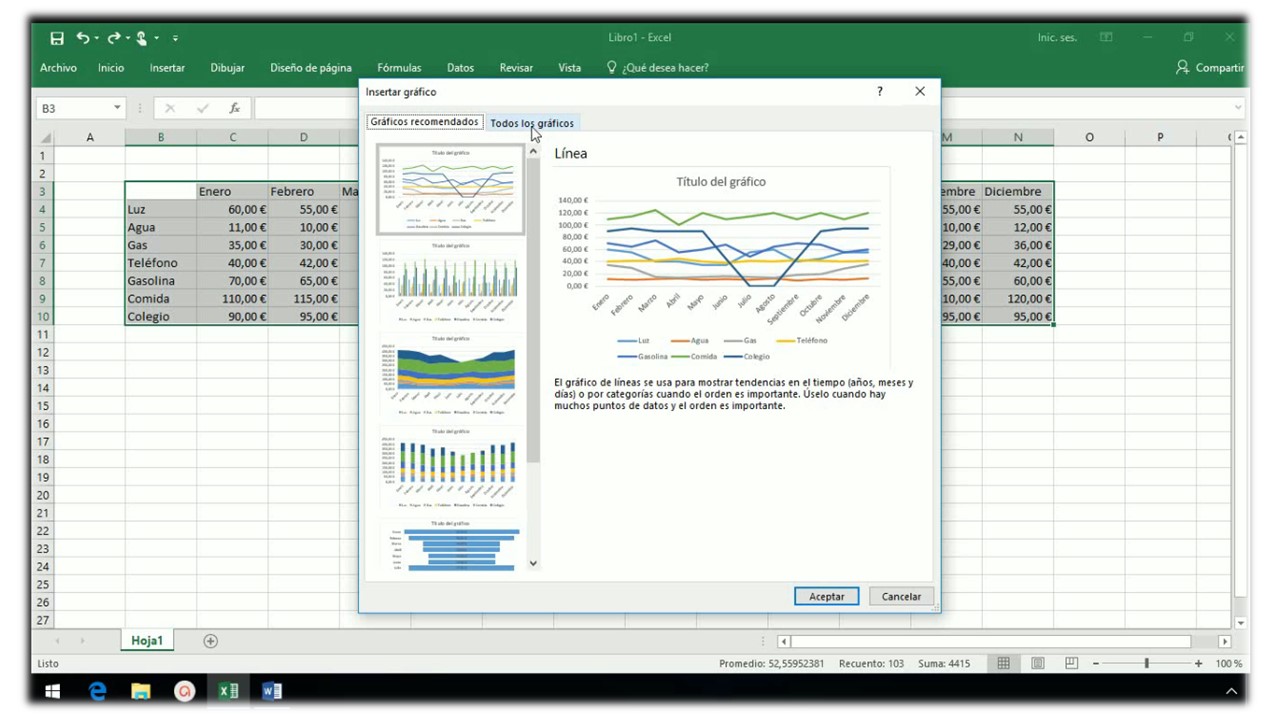
Pinchamos esta última y, en nuestro caso, seleccionamos dentro de “Columna” el primer gráfico que nos ofrece y que nos agrupará los gastos por meses. El segundo gráfico nos agruparía los gastos por tipo. Pulsamos “Aceptar” y ya tenemos el gráfico creado.
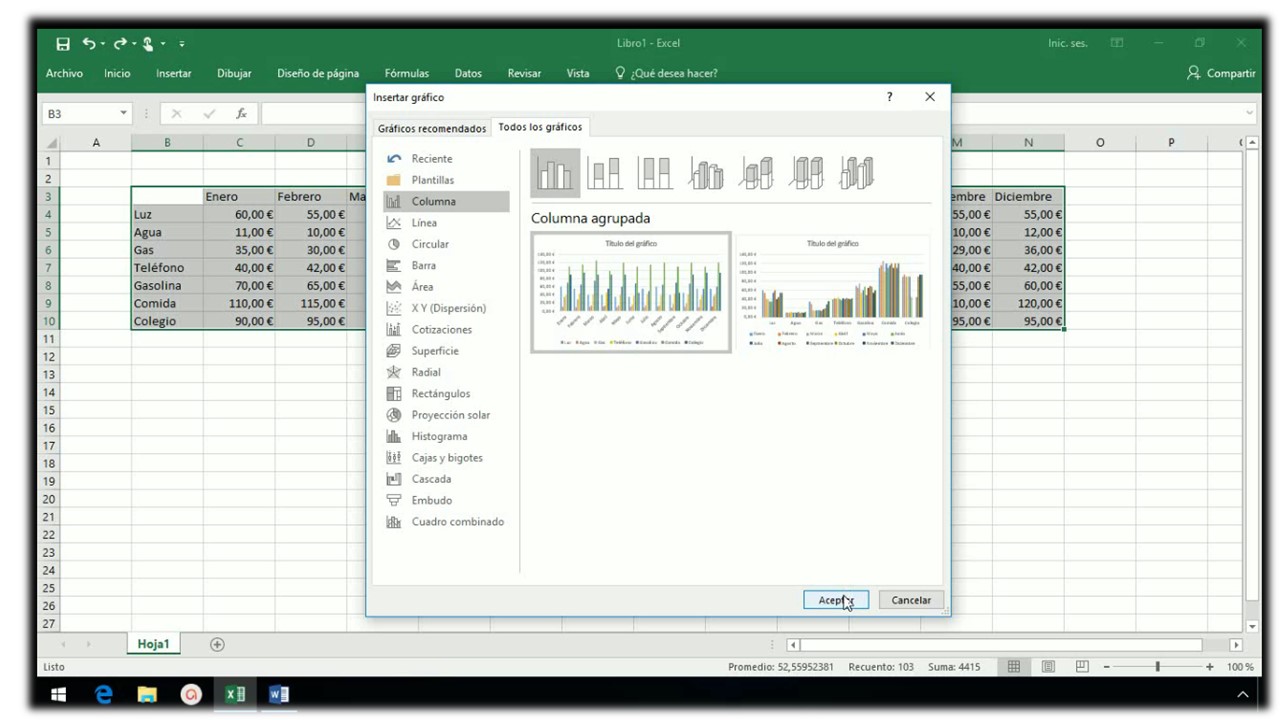
Sólo queda dimensionarlo y editar algún concepto.
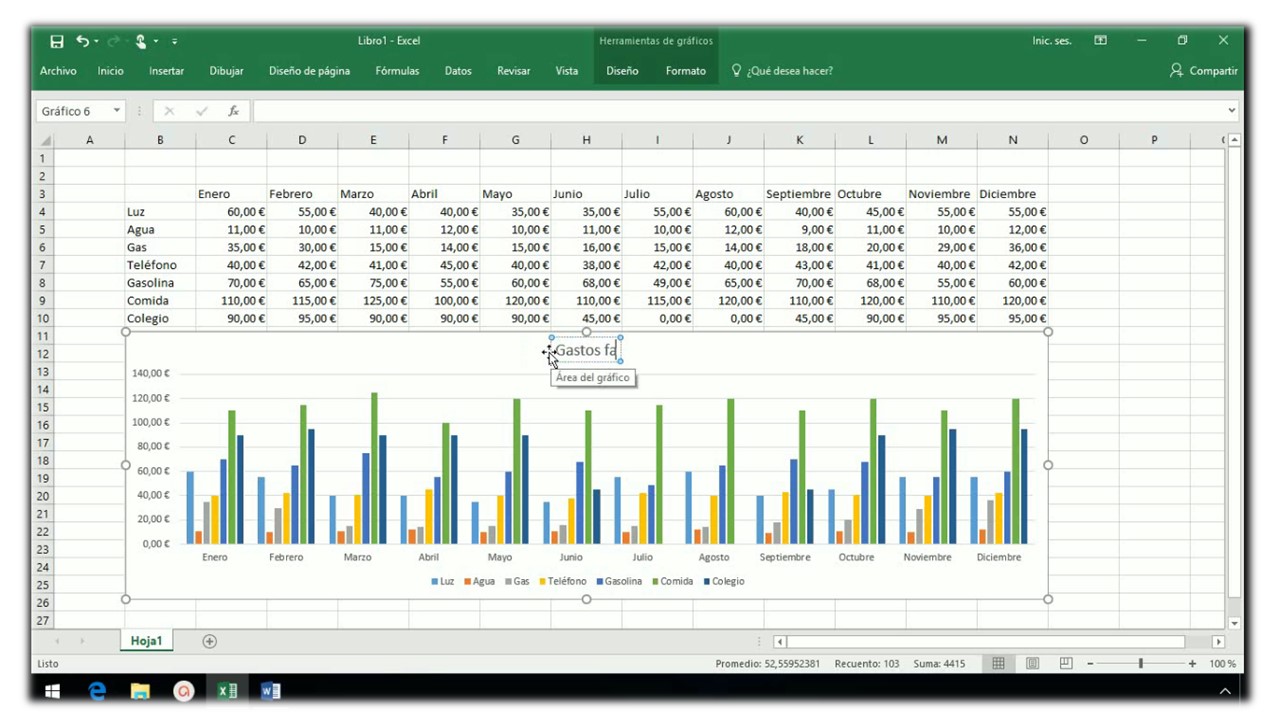
Posteriormente, este gráfico lo podemos exportar, por ejemplo, a Word.
Abrimos un documento Word, volvemos a nuestro Excel y copiamos el gráfico. Hacemos click en Word y pegamos el gráfico con la opción “Mantener formato de origen y vincular datos”.
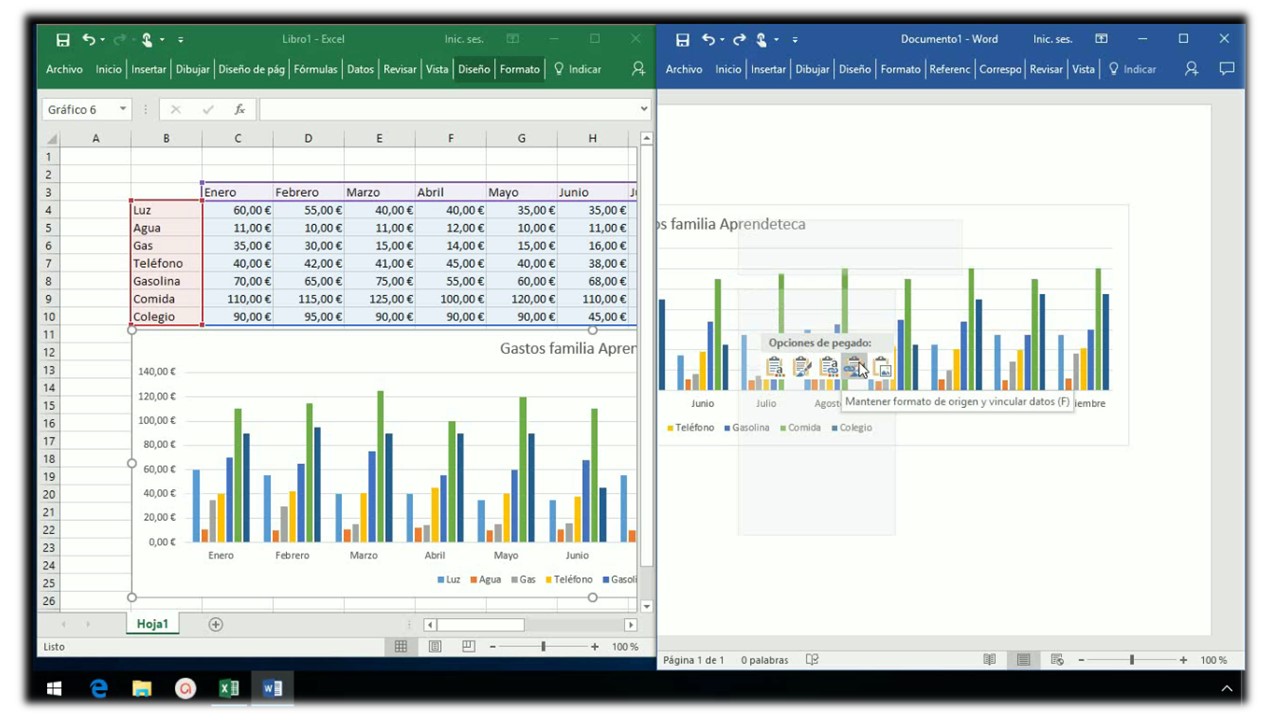
Si actualizamos los datos en Excel, automáticamente se actualizan los datos en Word.
Es una gran utilidad que nos permite ahorrar trabajo al no tener que abrir todos aquellos documentos en los que se hayan vinculado los datos procedentes de un Excel. Con sólo modificar el fichero Excel el resto de documentos se actualiza.
Si quieres adquirir más conocimientos de Excel o del paquete Office, pincha aquí
Aprendeteca. Entra y aprende.





