Fórmulas en Excel 2013. Referencias absolutas.
En el tutorial anterior vimos lo que eran las referencias relativas en una fórmula de Excel. Ahora vamos a hablar de otro tipo de referencia. Las referencias absolutas.
Las referencias absolutas. Cuando en una fórmula hay una referencia absoluta, Excel entiende que, al arrastrar la fórmula en cualquier dirección, nosotros queremos que siga tomando los datos de una celda concreta.
En nuestro ejemplo somos los dueños de una tienda en la que disponemos de diferentes electrodomésticos y tenemos su valor sin incluir el I.V.A. y nosotros queremos saber el I.V.A. de los productos.
Le decimos a Excel que queremos introducir una fórmula pulsando el igual y seleccionamos el dato de origen, en este caso el que se encuentra a la izquierda y lo multiplicamos por el valor del impuesto que lo tenemos aquí arriba y pulsamos intro.
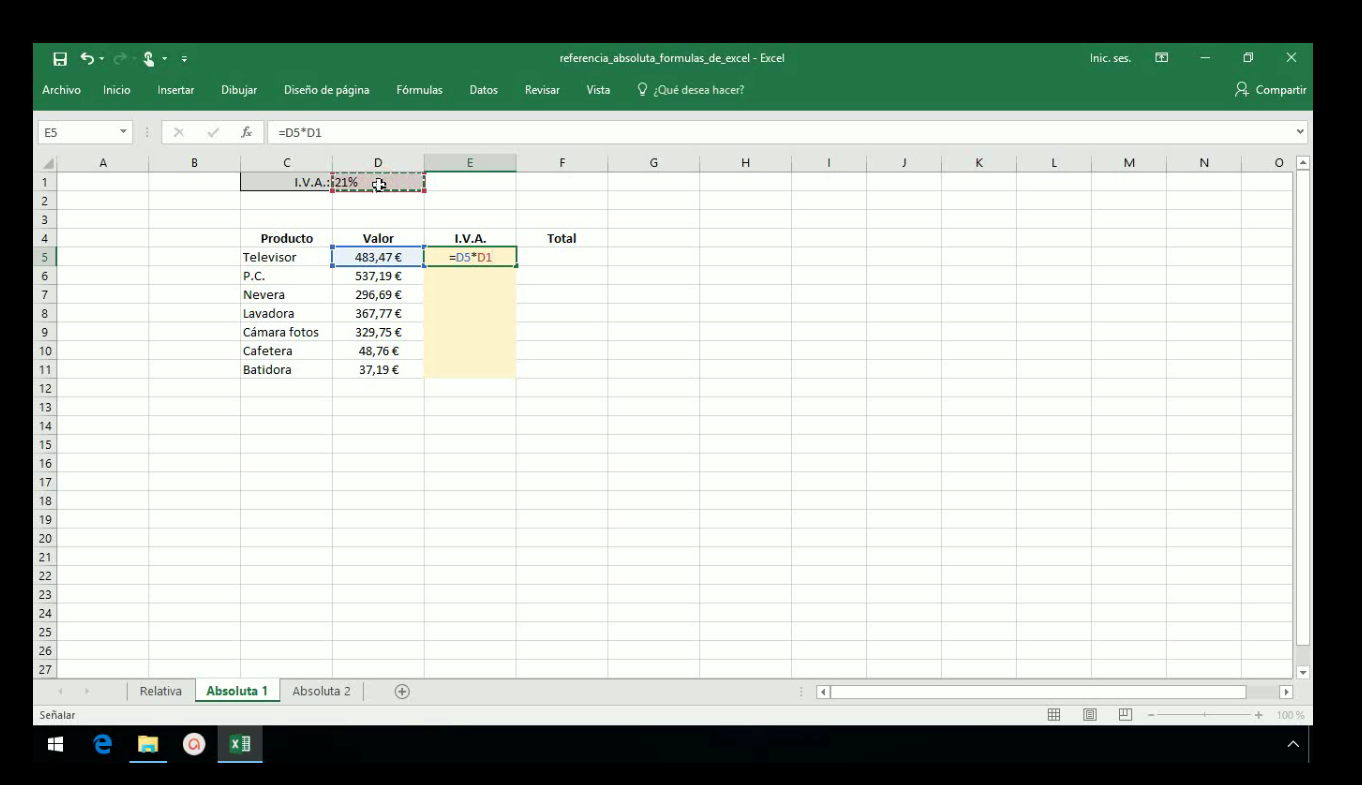
Bien, ahora lo que queremos decirle a Excel es que siempre que yo arrastre la fórmula hacia abajo queremos que tome los datos del impuesto de esta celda en concreto. Para conseguirlo, me sitúo en la celda que quiero bloquear y pulso una vez F4.
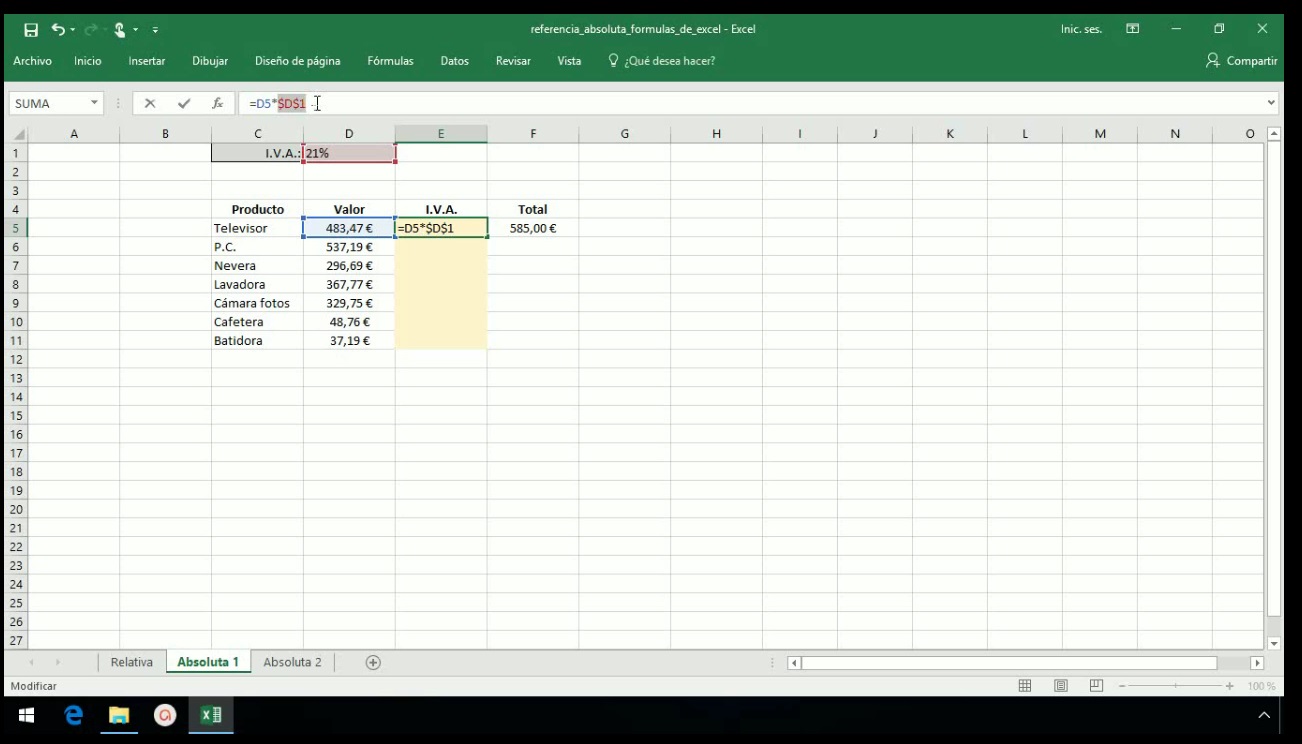
Vemos que aparece el símbolo de dólar tanto delante de la columna como de la fila a la que hace referencia esta celda en concreto. Pulsamos intro.
Al arrastrar la fórmula hacia abajo vemos que los datos de origen del producto también se arrastran hacia abajo pero el dato de origen del impuesto se mantiene.
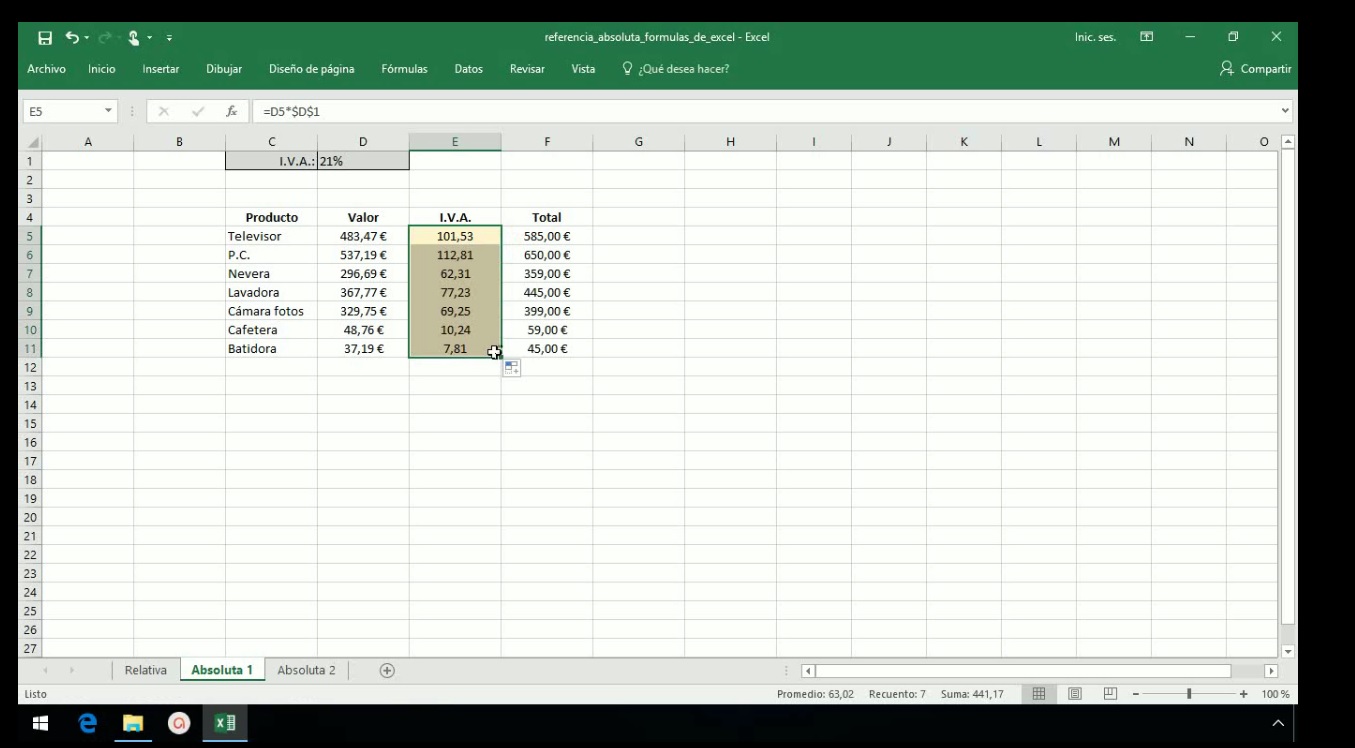
Esto es una referencia absoluta. Le hemos dicho a Excel que siempre mire en esta celda para poder saber el impuesto. ¿Qué utilidad tiene esto?
Si alguna vez cambian el valor del impuesto, tan sólo tenemos que cambiarlo aquí para que todos los valores de aquí, se actualicen.
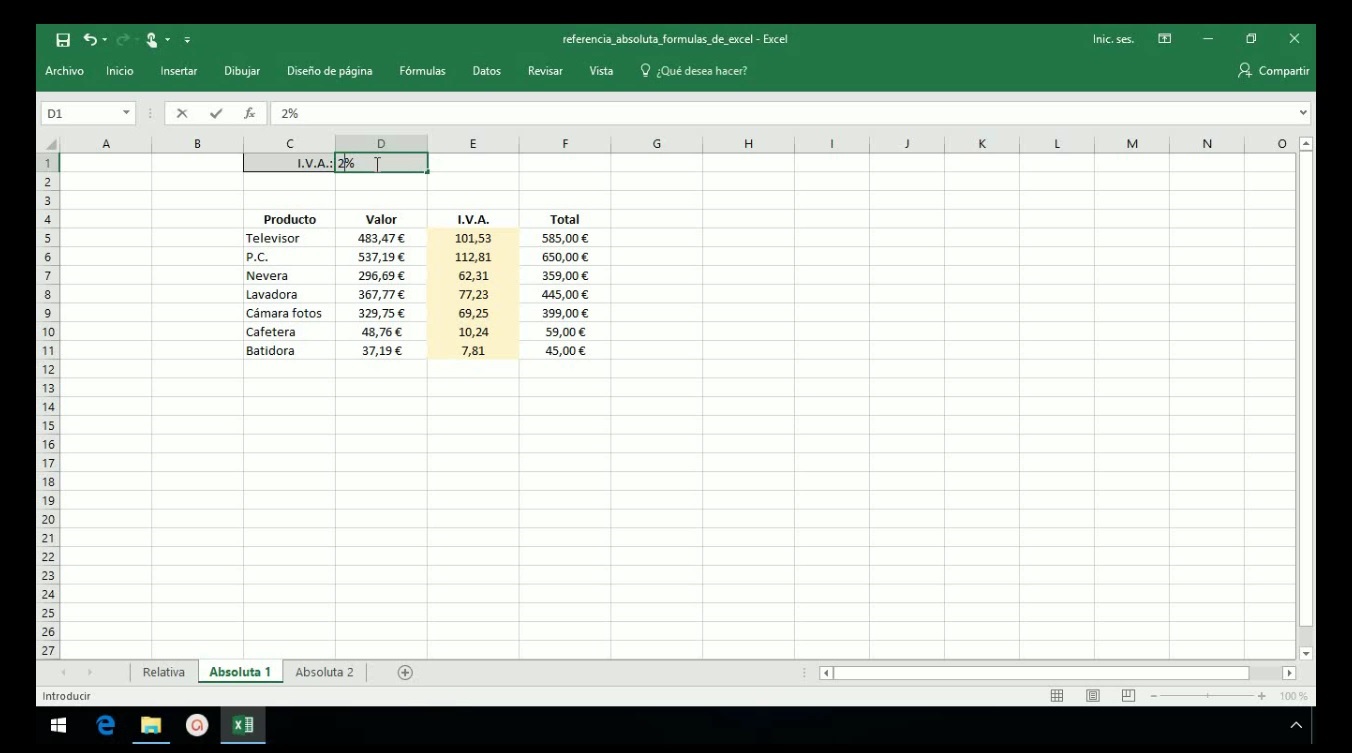
Otro ejemplo. Imaginemos que vendemos fruta en Estados Unidos y queremos saber el precio de nuestro producto en dólares. La fórmula sería igual que en el ejemplo anterior. Introducimos símbolo igual para indicarle a Excel que estamos introduciendo una fórmula y seleccionamos el valor en euros de la fruta que se encuentra encima y lo multiplicamos por el valor del dólar. Como siempre queremos tomar la cotización del dólar que se encuentra en esta celda, pulsamos una vez F4 y esta referencia queda marcada como absoluta. Al arrastrar la fórmula hacia la derecha vemos que los datos de origen del producto también se arrastran hacia la derecha, pero, la referencia donde se encuentra el valor del dólar se mantiene fija.
Si quieres adquirir más conocimientos de Excel o del paquete Office, pincha aquí
Aprendeteca. Entra y aprende.
COMENTARIOS
- Publicado el día Than you for the good writeup. Jimmy





