Excel 2013. Relleno rápido de datos en Excel
Tenemos una lista de nombres y apellidos en la que unas veces hay apellidos en minúsculas, otras el nombre y apellido en minúsculas y otras todo en minúsculas y queremos que, al ser nombres propios, todo esté con la primera letra en mayúsculas y así, dar una estructura homogénea.
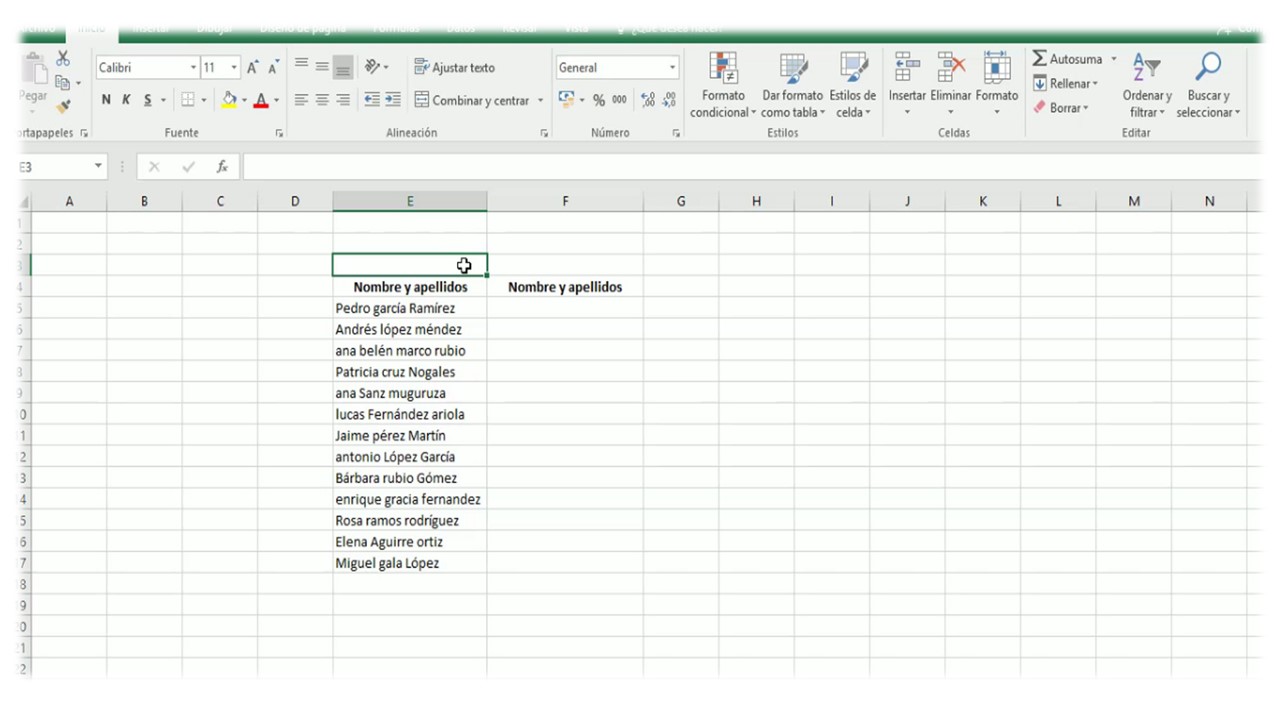
Excel en muchas ocasiones ofrece diferentes caminos para llegar al mismo destino.
Te voy a enseñar dos formas de relleno:
En la primera introducimos nombre y apellidos tal y como queremos que se vea. Pulsamos “Intro”; nos dirigimos a la pestaña “datos” y ahí a “Relleno rápido”. Pulsamos y aparece toda la lista con nombre y apellidos en mayúsculas.
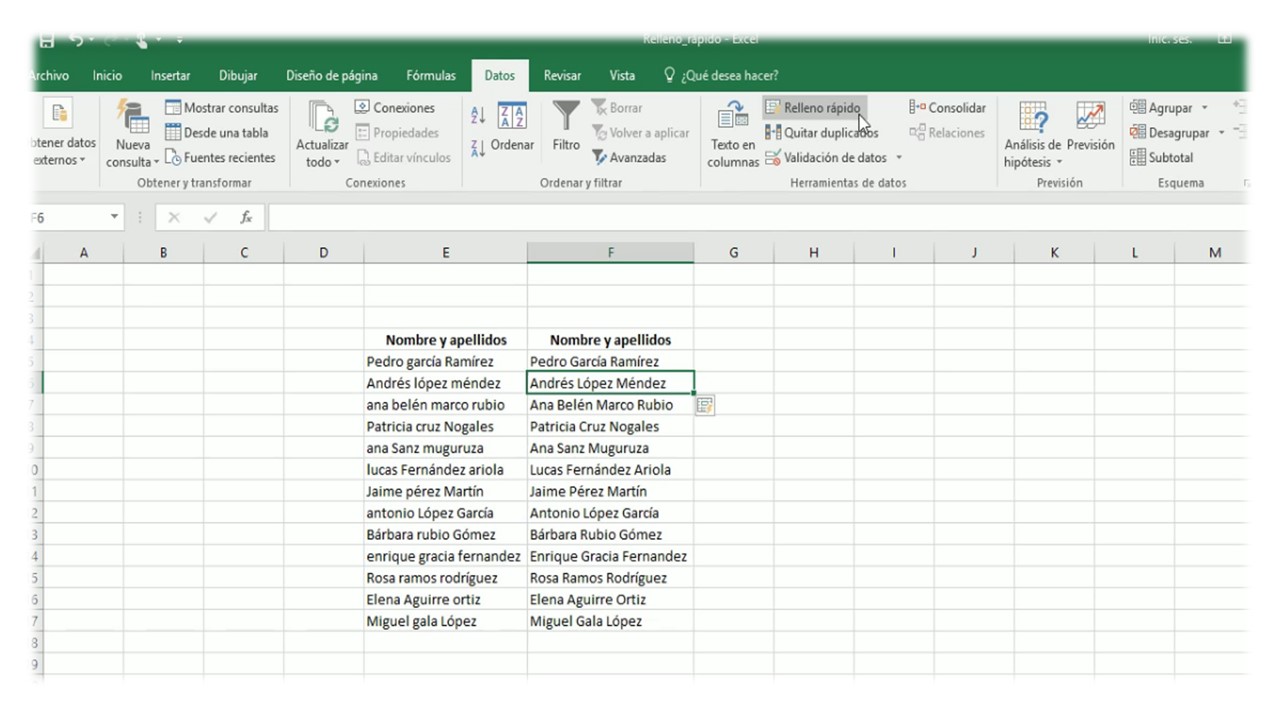
En la segunda opción escribimos en la primera celda tal y como queremos que quede; pulsamos “Intro” y en la celda siguiente comenzamos a escribir. Excel entonces nos sugiere la modificación de todas las celdas. Pulsamos “Intro” y ya está toda la celda modificada.
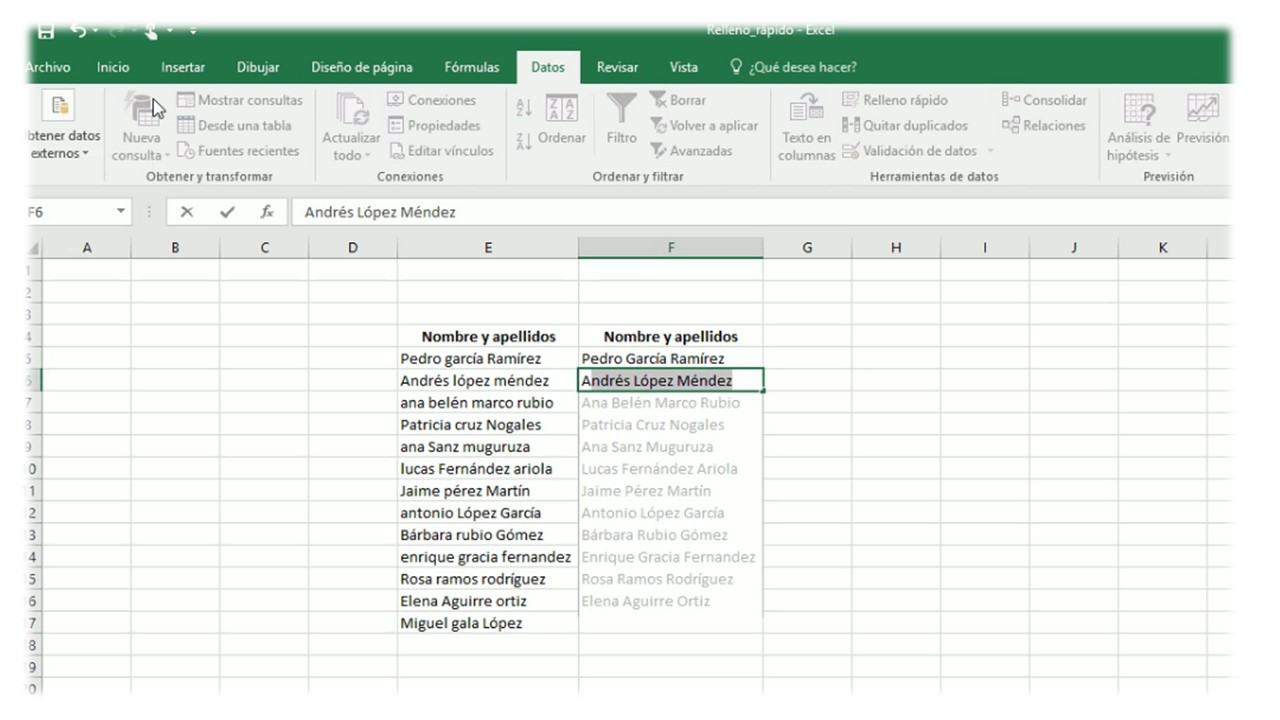
Otro ejemplo: Queremos separar los datos y dejar cada uno en una celda. Escribimos el primer dato de la primera columna; pulsamos “Intro”. Comenzamos con el segundo y nos lanza la sugerencia. Pulsamos “Intro” y listo.
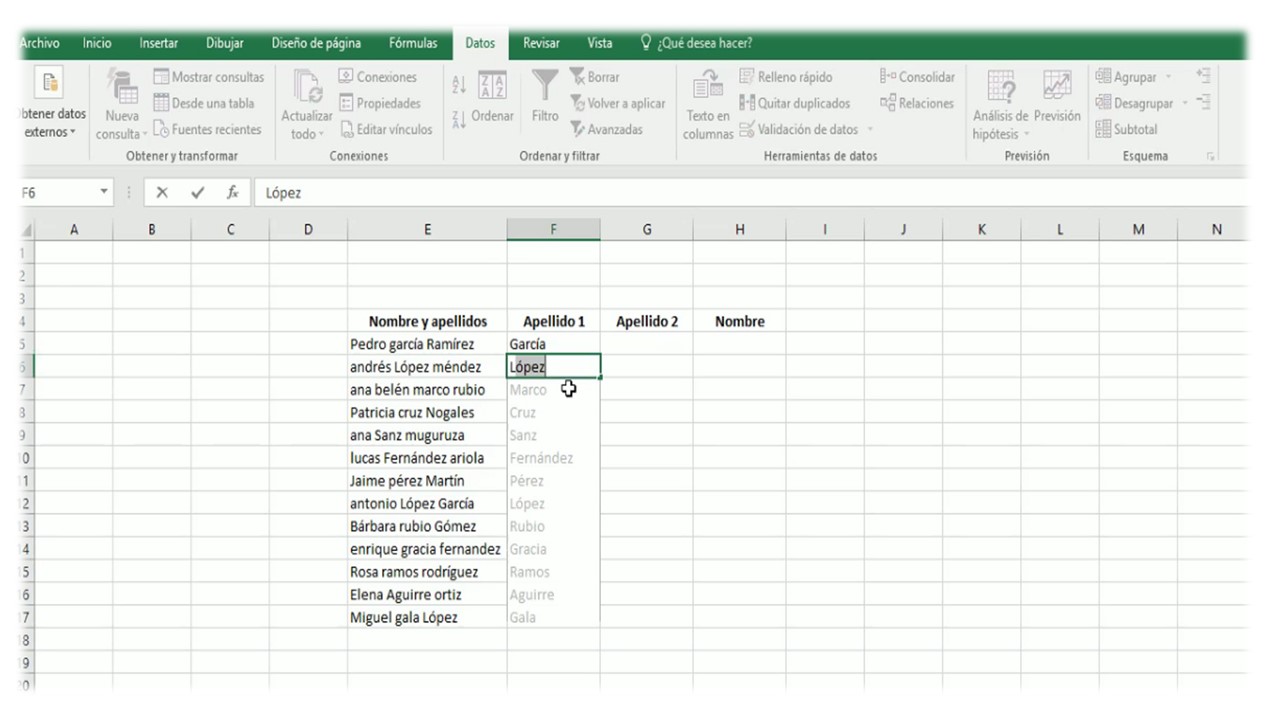
En la segunda columna hacemos lo mismo, pero, si nos fijamos, al escribir “Méndez” la sugerencia no nos entiende bien y deja los apellidos tal y como aparecían en la primera columna. ¡No hay problema! Nos situamos sobre “Méndez”; lo escribimos correctamente, vemos que toda la columna se recuadra; pulsamos “Intro” y solucionado.
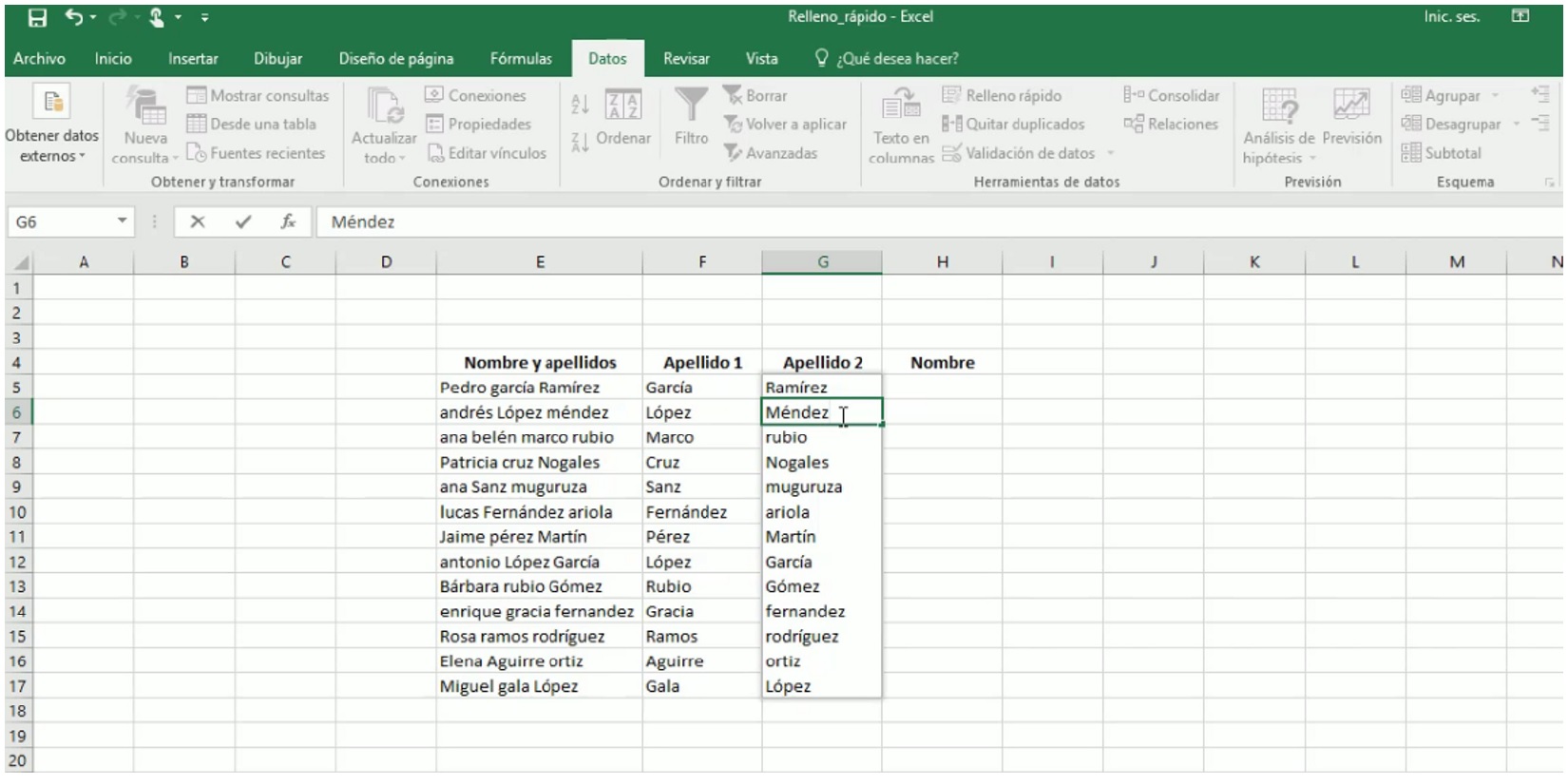
Y un ejemplo final: queremos cambiar el orden y poner primero apellidos y luego el nombre. Hacemos lo mismo que antes. Escribimos la primera celda tal y como queremos que quede; comenzamos a escribir en la siguiente; aceptamos la sugerencia y ya está.
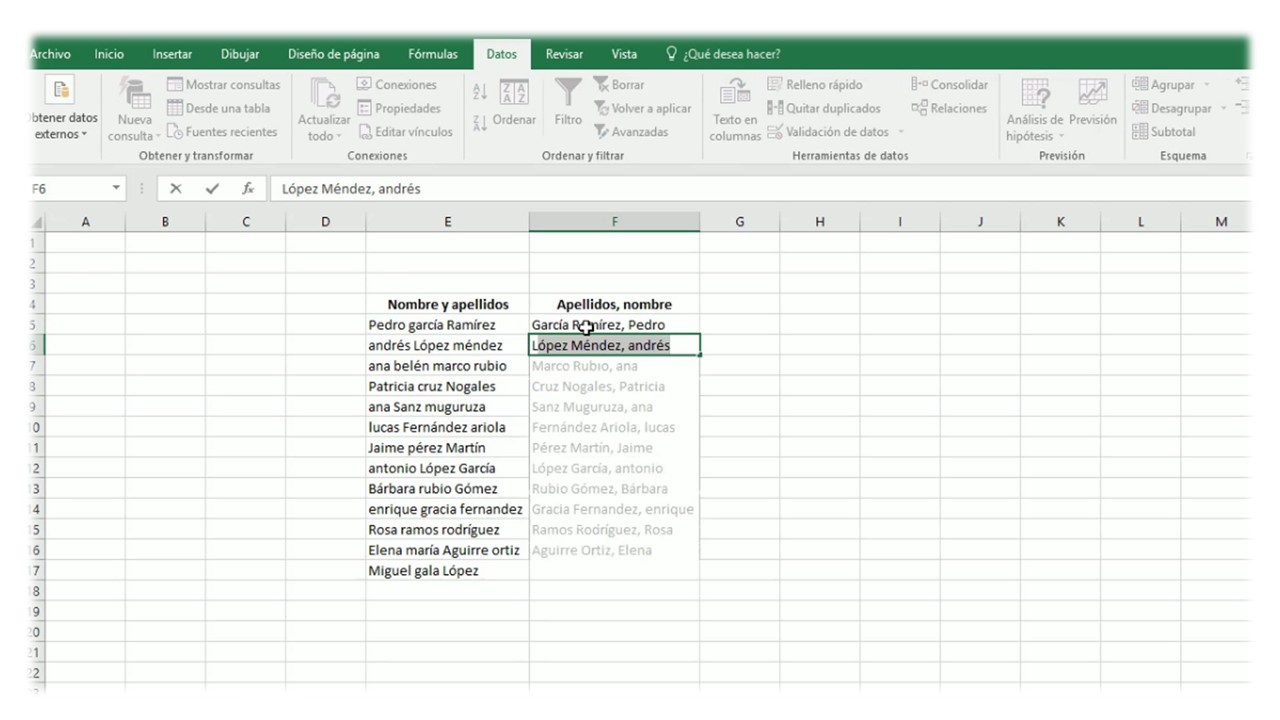
Si quieres adquirir más conocimientos de Excel o del paquete Office, pincha aquí
Aprendeteca. Entra y aprende.





